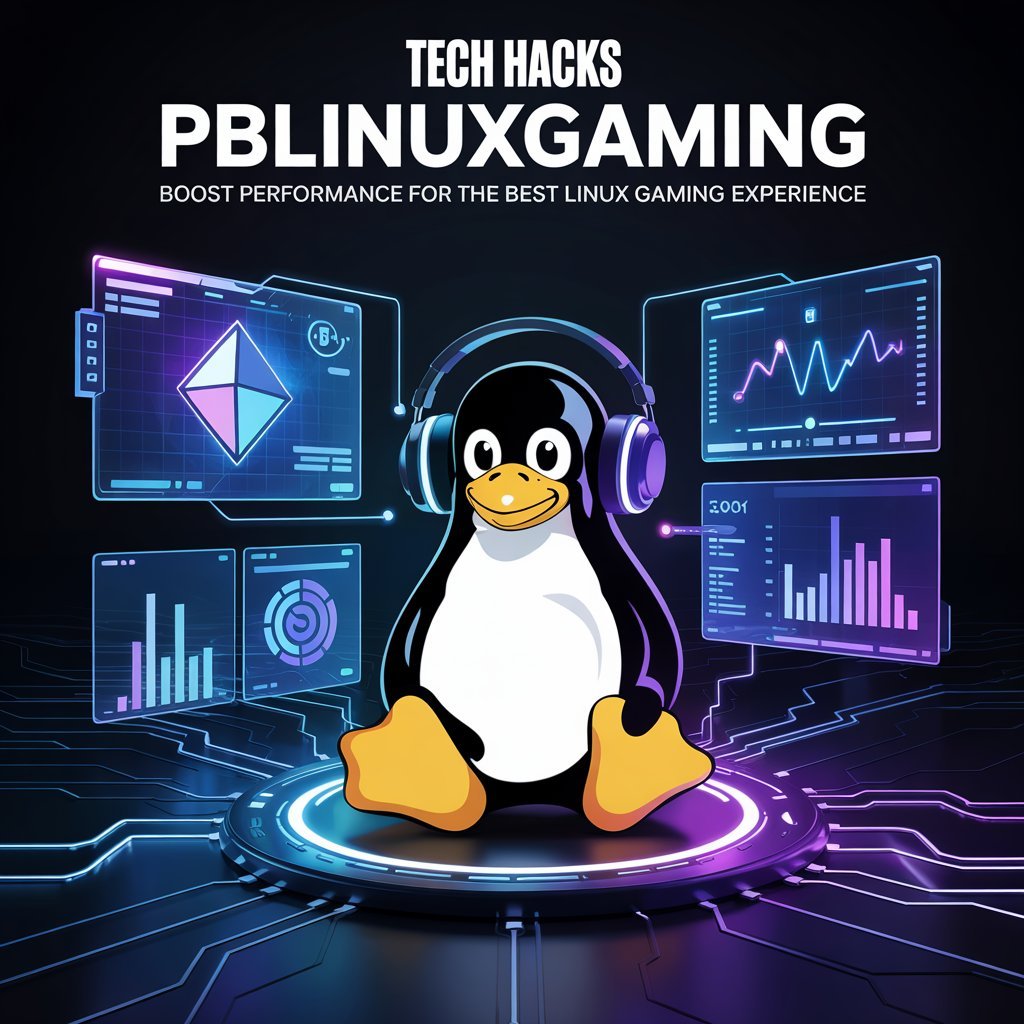Linux gaming has come a long way, with platforms like Steam Proton, Lutris, and Wine making it easier than ever to play Windows games on Linux. However, optimizing performance can still be a challenge. Whether you’re a seasoned Linux gamer or just getting started, these tech hacks will help you get the most out of your gaming experience.
1. Use Gamemode for Better Performance
Gamemode is a daemon that optimizes system performance while gaming by tweaking CPU governors, I/O priorities, and kernel scheduler settings.
Installation (Debian/Ubuntu):
sudo apt install gamemode
Usage:
Launch games with:
gamemoderun %command%
(Add this in Steam’s launch options for Proton games.)
2. Enable Feral Interactive’s GameMode (Alternative)
Feral Interactive’s GameMode is another optimization tool that adjusts system settings dynamically.
Installation:
sudo apt install meson libsystemd-dev pkg-config ninja-build git clone https://github.com/FeralInteractive/gamemode.git cd gamemode ./bootstrap.sh
3. Use Proton-GE for Better Compatibility
Valve’s Proton is great, but Proton-GE (GloriousEggroll) includes additional patches and media codecs for better compatibility.
Installation:
# Install via ProtonUp-Qt (GUI) or manually: wget https://github.com/GloriousEggroll/proton-ge-custom/releases/download/GE-ProtonX-X/GE-ProtonX-X.tar.gz tar -xzf GE-ProtonX-X.tar.gz -C ~/.steam/root/compatibilitytools.d/
Restart Steam and select Proton-GE in compatibility settings.
4. Optimize Kernel for Gaming
A low-latency or real-time kernel can reduce input lag.
Install Low-Latency Kernel (Ubuntu):
sudo apt install linux-lowlatency
Or Use Liquorix Kernel (Better for Gaming):
sudo add-apt-repository ppa:damentz/liquorix sudo apt install linux-image-liquorix-amd64
5. Enable FSync & Esync for Better Performance
Fsync (faster than Esync) reduces CPU overhead in Wine/Proton games.
Check FSync Support:
cat /proc/sys/kernel/futex_waitvIf 1, it’s enabled.
Enable Esync (if FSync is unavailable):
Set in Lutris or launch games with:
WINEESYNC=1 %command%
6. Overclocking & GPU Tweaks
For NVIDIA Users:
Use GreenWithEnvy for overclocking:
flatpak install com.leinardi.gwe
For AMD Users:
Enable Mesa RADV for Vulkan performance:
sudo apt install mesa-vulkan-drivers vulkan-tools
7. Reduce Input Lag with Picom/Compton
If you use a compositor (like Picom), disable it while gaming:
pkill picomOr add a rule to disable it automatically when full-screen apps run.
8. Use Gamescope for Resolution Scaling
Gamescope (from Valve) helps with resolution scaling and frame limiting.
Installation:
sudo apt install gamescope
Usage:
gamescope -W 1920 -H 1080 -F -f -- %command%
9. Optimize Swap & Huge Pages
Reduce stuttering by adjusting swappiness and enabling huge pages.
Reduce Swappiness:
sudo sysctl vm.swappiness=10
Enable Huge Pages:
sudo sysctl vm.nr_hugepages=2048
10. Monitor Performance with MangoHud
MangoHud is an overlay for monitoring FPS, CPU, GPU, and more.
Installation:
sudo apt install mangohud
Usage:
mangohud %command%
Final Thoughts
Linux gaming is more viable than ever, but fine-tuning your system can make a huge difference. By applying these tech hacks, you can reduce input lag, improve FPS, and enjoy a smoother gaming experience.